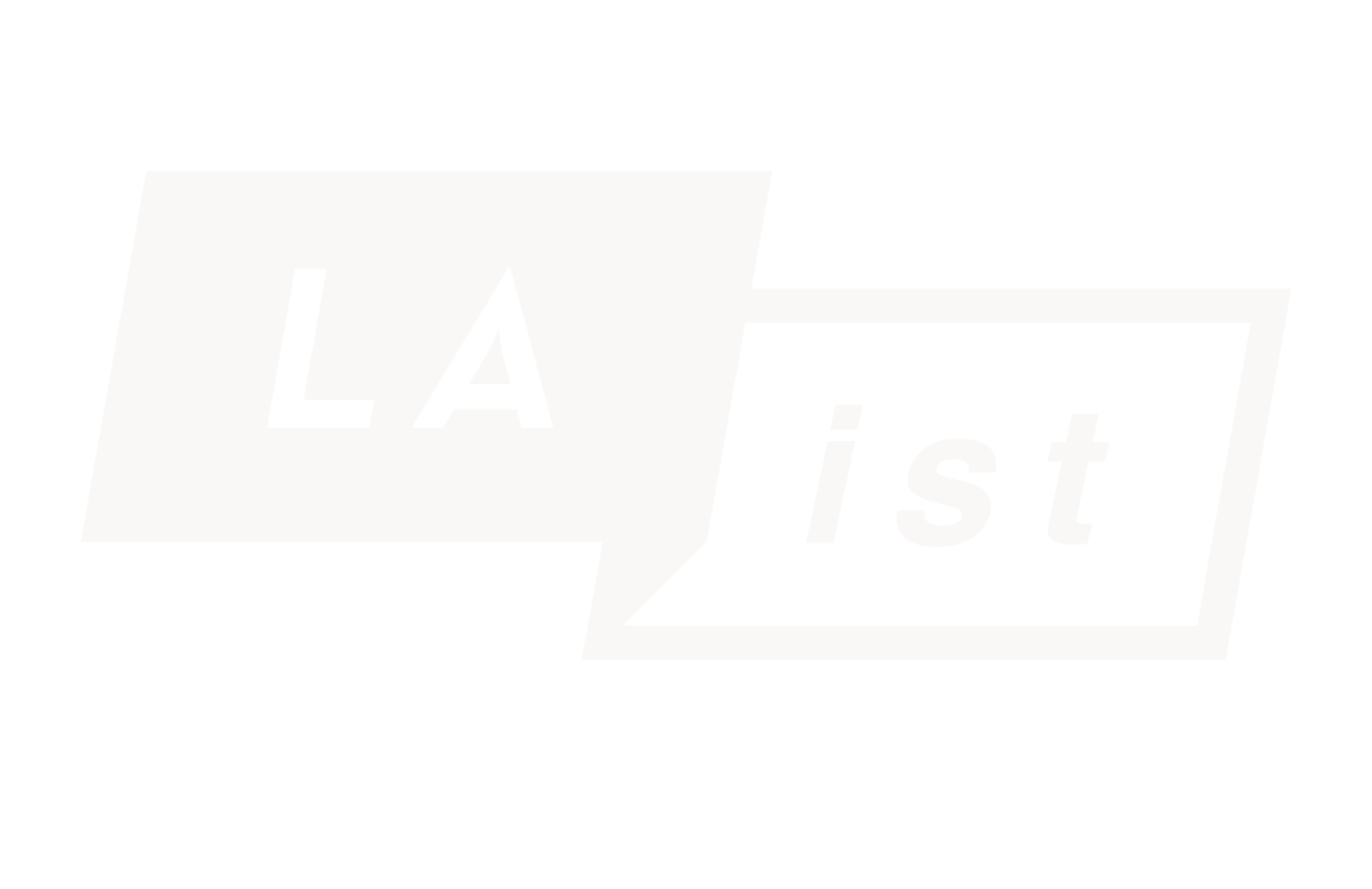With our free press under threat and federal funding for public media gone, your support matters more than ever. Help keep the LAist newsroom strong, become a monthly member or increase your support today.
This archival content was written, edited, and published prior to LAist's acquisition by its current owner, Southern California Public Radio ("SCPR"). Content, such as language choice and subject matter, in archival articles therefore may not align with SCPR's current editorial standards. To learn more about those standards and why we make this distinction, please click here.
Ask the MACist

Hello again and welcome to this week’s “Ask the MACist”. The weekly column where I answer your Mac and Mac-related questions with hopefully more detail and clarity than you could ever want. Thanks again to all of you who wrote in with your Mac questions this past week. I really appreciate your interest and support for this column. Keep those emails coming in. Send them to: themacist at gmail dot com. Now, let’s get on with the questions.
The first question comes from Peter Barrett in Los Angeles. He asks, "I use both Windows and Mac and with Windows, you have to do a lot of maintenance chores like defrag the hard drive, etc. Do you have to do anything like that with the Mac?"
Scheduled maintenance is very important to the health of any computer system be it Mac OS or Windows based. That said, the Mac can usually go on running for long periods of time without any kind of user initiated maintenance and be just fine. OS X is based on an operating system known as UNIX, which was designed and built to run for long periods of time, months or even years, without being shut down and with minimal, if any, user maintenance necessary.
Unfortunately, the same cannot be said for Windows, which does require routine hard drive and OS maintenance to function at peak or even near-peak efficiency. However, as this column is called "Ask the MACist" we won't get into the Windows side of things here. Instead, we will focus on some of the maintenance tasks that you can perform on your Mac to help make sure it stays in tip-top shape and keeps running smoothly.

Back in the days of OS 9, there were several maintenance tasks that users could perform on their Macs to keep them running well. Among these, rebuilding the desktop was one of the most important. Fortunately, with a modern OS like OS X, rebuilding the desktop is no longer necessary unless you are still using OS9 in Classic Mode. If you are one of the peopled that are using OS9 in Classic Mode, then there is a definite benefit to rebuilding your OS 9 desktop. This is accomplished from the OS9 Classic Control Panel in System Prefs in OSX.
With OSX, there is actually great deal of debate in the support community about what exactly should, or should not, be done with OSX with regard to maintenance. Some believe that there are a few steps that should be taken while others believe that a hands-off approach is the best answer because OSX can basically take care of itself, as long as you don't mess with it too much. Over the last few years, my partners and I at our company, The Mac Authority, have established a routine that we recommend to clients and that we use with all of our own Macs.
First, we use Apple's built-in maintenance utility called Disk Utility, which is located in the Utilities Folder in the Applications Folder. Before you use this utility, be sure to close all other open Applications and anything else that might be running on your Mac (don't forget to save your work). Then, once you open Disk Utility, you can select your Hard Drive by name in the left column and then click the "Repair Disk Permissions" button on the bottom of the Disk Utility window. The utility will then do its thing. Let it finish before you do anything else on your Mac.
If you have never used this utility before, the process may take a minute or two (or more). Once it’s finished, you can quit Disk Utility and get back to work. This is something that can be done once a month but it can also be used when you find that some Applications fail to open like they used to or if you suddenly have Applications quitting for no reason. Sometimes those things are a result of permissions errors that can be corrected by Disk Utility's Repair Permission tool.
Next, we move on to some other Applications that do a great job with maintenance tasks. They are Onyx and Cocktail. Both programs do essentially the same things and for awhile, we always went with Cocktail as our primary maintenance tool. Recently however, Onyx has taken over as our tool of choice for several reasons, chief among them is that Onyx is free where Cocktail costs $14.95. It's not a lot of money for what Cocktail does and it’s a great program. Onyx, however, is almost as good and costs nothing so went with Onyx an have been using it for several months.
Before you do anything with Onyx, first make sure and close all open Applications, just like with Disk Utility. Then, after you install Onyx and open it up, there are several tabs you can select from to perform maintenance routines on you Mac. Most of the tabs you will not use and really shouldn't mess with. However, if you want to know what each of them does, you can always consult the Onyx documentation. But for our purposes, the ones you need to use are "Maintenance" and "Cleaning".
First, let's take a look at "Maintenance." In this tab are several sections with many different options. You will also notice a section used to repair permissions just like with Disk Utility. You could use Onyx to repair your disk permissions but we have found that Apple's Disk Utility does a better job so we usually will use it for that purpose. However, if you want to stick with just one utility, using Onyx to repair permissions is fine. To do it, click on the 'Execute" button in the Repair Permissions section.
The section we are really concerned with in this tab is called "Maintenance Scripts". These are programs that perform several functions and help clean up the mess left behind as OSX runs day to day. These scripts will actually run themselves automatically late at night if your computer is on and running. The scripts will not run, however, if your computer is asleep. It has to be on. So, if you want to run them automatically, leave your computer on at night instead of turning it off.
If you don't want to leave your computer on or if you have a laptop and the computer is asleep or off much of the time, then you can use Onyx to run these maintenance routines. Leave all of the check boxes checked and run all of the "Daily" "Weekly" and "Monthly" scripts at lest once a month, especially if you are using a laptop.
That's it for the "Maintenance" tab. Next we move on to "Cleaning". In the "Cleaning" tab we are most concerned with the "Internet" "Caches" and “Logs" sections. In the "Internet" section, make sure all of the boxes are checked EXCEPT for "Form Values" "Bookmark Icons" and "Cookies", unless you also want to delete those particular things from your web browser.
You could delete those items but most of the time, those are things you want to save and use again with your web browser. So, keep those and clean the rest. In the "Caches" section, make sure all four boxes are checked and execute away. The same goes for the "Logs" section. All boxes checked and click the Execute button. The items in the "Clearning" tab should be used once a month as well but it doesn't really hurt to do it more often if you remember. Do it once a month at least, though.
That’s it for Onyx and for maintenance. There are other things that you can do but many of them are also used as troubleshooting techniques as well so we will reserve them for that purpose. By sticking to these few items and doing them on a regular basis, you will help you Mac function better and provide years of hassle-free use.
Our second question comes from Gil Zuniga in North Hollywood. He asks, “I need to get a new computer and I think I want a laptop. What’s the difference between the MacBook and the MacBook Pro, they seem the same?”
Both the MacBook and the MacBook Pro are great machines and represent the next step in the evolution of the laptop from Apple. They have many similar characteristics and share much of the same components and architecture. That said, there are also some important differences that make them more suited to one type of user or another.
First, let’s talk about the similarities between the two machines. Both the MacBook and the MacBook Pro are powered by Intel processors. The Intel Core Duo Processor to be specific. The processors in both machines are identical and function the same way. Currently, the MacBook tops out at a max processor speed of 2Ghz while the MacBook Pro goes a little more and features a 2.16 GHz processor. Not much of a difference but still, a difference.
Next, lets look at RAM and Hard Drives. Both the MacBook and the MacBook Pro can hold a maximum of 2GB of RAM and the largest Hard Drive you can put into them is 120 GB, so that’s a wash. The maximum RAM allowed comes into play more though, when looking at the major difference between the MacBook and the MacBook Pro, the Graphics Card.
To put it simply, the MacBook Pro has an ATI Mobility Radeon X1600 with either 128MB or 256MB of video memory. A very good Graphics Card for a laptop. The MacBook, on the other hand, does not have a dedicated graphics card at all. Instead, it relies on an integrated graphic system to function. What does this mean for the user?
For many tasks, like web browsing or email, it means very little. Especially if you max out the RAM in the Mac Book to 2GB, which you should definitely do no matter what. However, if you do anything with the computer that requires advanced performance like video editing, graphic design or Photoshop, you will definitely feel the performance hit without a dedicated graphics card. So, if you work in those fields or any other field that needs a high degree of graphics performance, a MacBook Pro is the way to go.
There are also some other differences between the two machines: build quality, the MacBook is not metal while the MacBook pro is, the MacBook’s limit of a 13” screen size while the MacBook pro can go up to a whopping 17” screen, the MacBook is only able to burn single layer DVDs while the MacBook Pro can burn dual-layer DVDs (at least in the 17” model), the MacBook is available in either black or white while the MacBook Pro is available only in silver and a few more. Many of these things come down to personal preference and, of course, price. The MacBook costs more but if you need the performance and screen size, its the only choice.
The other thing I should mention, and this is just a personal observation having used a Powerbook, Mac Book and a Mac Book Pro, is that I don't like the keyboard on the MacBook. After using it for a month or so I have gone back to my trusty 12” Powerbook for all my laptop needs. The keyboard on the MacBook leaves something to be desired. I’m sure it was a cost saving on Apple’s part but if you are someone who does a lot of typing on your laptop, you will definitely want to try the MacBook’s keyboard before you buy it. I don’t like it and don’t want to go up to the larger 15” MacBook Pro so it was back to the 12” Powerbook for me.
As always, go to your local Apple Store and touch, feel and otherwise kick the tires before you put down your hard-earned money. You can never go wrong getting a Mac, they are great machines and work very well almost all of the time. Just make sure you get the one you really want.
About Chris Ullrich (aka the MACist): Chris is a frequent contributor to LAist as well as other publications and also tweaks Macs (and PCs) for clients in the Entertainment Industry.
All logos, product names, etc. are copyright or trademark of their respecive owners.
photo by chris ullrich
At LAist, we believe in journalism without censorship and the right of a free press to speak truth to those in power. Our hard-hitting watchdog reporting on local government, climate, and the ongoing housing and homelessness crisis is trustworthy, independent and freely accessible to everyone thanks to the support of readers like you.
But the game has changed: Congress voted to eliminate funding for public media across the country. Here at LAist that means a loss of $1.7 million in our budget every year. We want to assure you that despite growing threats to free press and free speech, LAist will remain a voice you know and trust. Speaking frankly, the amount of reader support we receive will help determine how strong of a newsroom we are going forward to cover the important news in our community.
We’re asking you to stand up for independent reporting that will not be silenced. With more individuals like you supporting this public service, we can continue to provide essential coverage for Southern Californians that you can’t find anywhere else. Become a monthly member today to help sustain this mission.
Thank you for your generous support and belief in the value of independent news.

-
Doctors say administrator directives allow immigration agents to interfere in medical decisions and compromise medical care.
-
The Palisades Fire erupted on Jan. 7 and went on to kill 12 people and destroy more than 6,800 homes and buildings.
-
People moving to Los Angeles are regularly baffled by the region’s refrigerator-less apartments. They’ll soon be a thing of the past.
-
Experts say students shouldn't readily forgo federal aid. But a California-only program may be a good alternative in some cases.
-
Distrito Catorce’s Guillermo Piñon says the team no longer reflects his community. A new mural will honor local leaders instead.
-
The program is for customers in communities that may not be able to afford turf removal or water-saving upgrades.