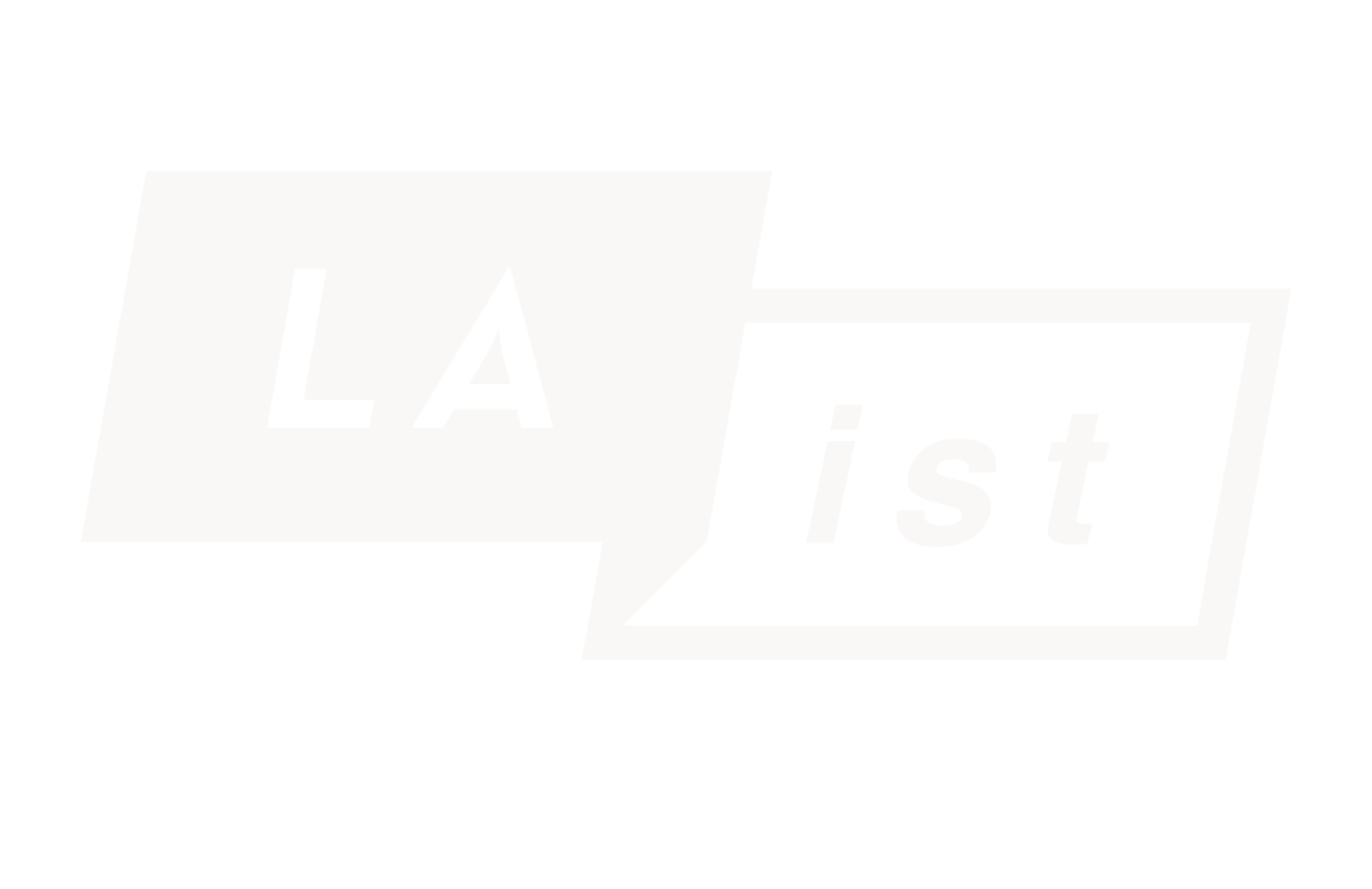Congress has cut federal funding for public media — a $3.4 million loss for LAist. We count on readers like you to protect our nonprofit newsroom. Become a monthly member and sustain local journalism.
This archival content was written, edited, and published prior to LAist's acquisition by its current owner, Southern California Public Radio ("SCPR"). Content, such as language choice and subject matter, in archival articles therefore may not align with SCPR's current editorial standards. To learn more about those standards and why we make this distinction, please click here.
Ask the MACist

It's no secret that computers, as great as they are and as important as they have become to us, sometimes have problems. In many cases, these problems happen to those of you that decide, for whatever reason, to use Microsoft Windows. However, even the Macintosh has its share of issues and can sometimes cause users to scratch their heads, confused about how to proceed. That's why, in the interest of support for our fellow Mac lovers, we are debuting a new feature here at LAist: Ask the MACist.
I'm Chris (aka the MACist) and I will be answering your Macintosh questions each week. And, to be fair, I will also answer the occasional Windows or Tech question as well, especially if they are related to the Mac in some way. So, if you have any questions, email them to: themacist [at] gmail dot com and then look for your answers right here!
Now, on with the questions!

The first question is from Leah Ross in Sherman Oaks who asks "I've heard that the new Macs can run Windows and Mac OS at the same time. Is that true and if so how can you do it?"
The short answer to this question is "yes". You can now run Windows on your Macintosh computer. The long answer follows. There are a few requirements before you can run Windows. The first is that you must have a new Mac that has an Intel processor. As of recently, all new Macs now have Intel processors.
Once you establish that you have an Intel-based Mac, your next step is to decide on a program that will allow Windows to be installed and run on your Mac. At the moment, you have two choices: Parallels or Boot Camp.
There are some differences between the two options. With Boot Camp, Windows will be running "natively" which means it will be running as if it was running on any regular PC from any manufacturer. This will give you full access to the CPU, Graphics and all other aspects of the computer. You will also have to reboot your computer into Windows when you want to run Windows, and then reboot again into Mac OS X when you want to run Mac OS X.
With Parallels, Windows XP will be running on a "Virtual Machine" which means that OS X will be running like normal with Windows XP running inside a separate application, in effect two operating systems running at once. No rebooting required but you will not be able to take full advantage of the CPU, Graphics, etc. as Windows is running in a virtual enviornment and not a native one. For the casual MS Office user, this may not present much of a problem. However, for the gamers out there, Boot Camp offers the much better solution.
One other thing about Boot Camp you should know: Boot Camp is currently Beta software and, as such, has no warranties of any kind from Apple (or me) telling you it's 100% ok to install it and use it on your Mac. As with any other beta product, it's not likely that anything bad will happen if you use Boot Camp. However, something could go wrong and I just want everyone to know what they are dealing with before they get started with Boot Camp.
That said, Boot Camp has worked well for me on an Intel iMac 20", as well as on a 13" Black MacBook, so it will probably work fine for you too. Just make sure you follow the directions very carefully while installing. And, of course, remember to backup your data before installing either Boot Camp, Parallels, or any major piece of software on any machine. It's just good practice.
The second question comes from Anthony Dalesandro in Studio City, who asks "I have a lot of pictures and other stuff on my computer, what's the best way to back up all that so I don't lose it if my hard drive crashes?"
That's a great question and one that I get all the time. Backing up your data is one of the most important things you can do to protect yourself. Think of it this way: It's not a question of "if" your hard drive will fail; it's a question of "when". Hard drives are mechanical devices with spinning platters of metal rotating at thousands of RPMs.
All it takes is one little problem and the drive can be rendered useless, and there go your photos and accounting records and everything else. And yes, I am trying to scare you. Believe me, it's better to have a backup and not need it than to need it and not have it.
Your backup can be simple or complex depending upon your needs, such as what you want to backup and where you want to back it up to. That said, this is what I usually recommend to clients and what has worked well for them.
Most Macs have a connection called “FireWire.” This connection allows you to attach various external devices, like hard drives or digital video cameras, to your Mac. An external FireWire hard drive, like those from LaCie or Seagate, makes a perfect backup solution for most users. These drives are simple to attach and require no drivers to use with your Mac. All you have to do is plug the drive into an AC outlet, plug one end of the FireWire cable into your drive and the other end into your Mac, and the drive will appear on your Mac’s desktop, ready to use.
Then, it’s a simple matter to drag and drop items from your Mac’s internal hard drive onto the new external FireWire drive to back them up. It can be that simple. If you drag and drop something from your Mac’s hard drive to the external drive, you make a copy of it and in effect, that item is now backed up.
The major disadvantage of this type of backup is that it requires the user to remember to do it. If you forget and don’t backup for several weeks, it’s not really that effective. But still, it's better than nothing, because you will at least have the backup you made a few weeks ago if something goes wrong.
A better way to manage backups is by automating the process. That way, the backup is done late at night, every night, and doesn’t require the user to remember anything. Once it’s set up and started, it is automatic and runs without any user intervention or attention.

There are a few options available to accomplish automated backup on the Mac. I’m going to talk about three here. The first is Apple’s own backup software called, oddly enough, Backup. This program is the one I personally use at the moment for my Macs at home. Backup allows me to set up a schedule of when to back up and what to back up, and then it does the work for me, backing up my Macs at 3 AM every morning.
Unfortunately, the only way to get Backup software is by being a .Mac member and paying the $99.00/year membership fee. If you are already a .Mac member, it’s a great piece of software that works well enough for most users. If you are not already a .Mac member, one of the other two solutions may be better for you.
The next program is Retrospect. This program has been around for a while and is one of the standard programs used at many businesses. There is also a version for home and small-office use. Retrospect has a bit of a learning curve for first-timers, but after that performs well and does its job. Retrospect is also $99.00 but you can probably find it online for less.
The third program is Superduper. This program handles backup a little differently, in that instead of copying files from your drive and making a backup archive, it copies, or “clones”, the entire drive to an external drive. The advantage of this is that if your main drive fails or has some other issues, you can boot your computer from the external clone and run it just as if you were running from the internal drive. This is also a very useful troubleshooting technique to diagnose problems with your main internal hard drive.
Also, if your internal drive fails for some reason and needs to be replaced, you can clone from the external hard drive copy you made back to the new drive, effectively restoring everything to it original, pre-crash, state. This is very useful as it prevents you from having to re-install programs and re-configure your computer.
Superduper is a good program and is pretty inexpensive at only $27.00. However, it does have one important caveat: in order to clone the internal hard drive of your Mac, the external drive you are cloning to has to be at least as big as your internal drive, and really, bigger would be better.
So, if you have a 250 GB internal drive in your iMac, you would need at least a 250 GB external hard drive to clone to. If you go with Apple’s Backup or Retrospect, the size of the backup file is usually not as large as your internal hard drive, so your external hard drive can be a little smaller and consequently, a little less expensive.
There are many more ways to backup your Mac that we are not going to go into here. The most important thing to remember is that no matter what solution you ultimately choose, you need to make sure that it is actually doing its job and backing up your stuff. You don’t want to find out the hard way that it wasn’t really working.
About Chris Ullrich (aka the MACist): Chris is a frequent contributor to LAist as well as other publications and also tweaks Macs (and PCs) for clients in the Entertainment Industry.
All logos, product names, etc. are copyright or trademark of their respecive owners.
top photo by luiza via flickr
As Editor-in-Chief of our newsroom, I’m extremely proud of the work our top-notch journalists are doing here at LAist. We’re doing more hard-hitting watchdog journalism than ever before — powerful reporting on the economy, elections, climate and the homelessness crisis that is making a difference in your lives. At the same time, it’s never been more difficult to maintain a paywall-free, independent news source that informs, inspires, and engages everyone.
Simply put, we cannot do this essential work without your help. Federal funding for public media has been clawed back by Congress and that means LAist has lost $3.4 million in federal funding over the next two years. So we’re asking for your help. LAist has been there for you and we’re asking you to be here for us.
We rely on donations from readers like you to stay independent, which keeps our nonprofit newsroom strong and accountable to you.
No matter where you stand on the political spectrum, press freedom is at the core of keeping our nation free and fair. And as the landscape of free press changes, LAist will remain a voice you know and trust, but the amount of reader support we receive will help determine how strong of a newsroom we are going forward to cover the important news from our community.
Please take action today to support your trusted source for local news with a donation that makes sense for your budget.
Thank you for your generous support and believing in independent news.

-
After rising for years, the number of residential installations in the city of Los Angeles began to drop in 2023. The city isn’t subject to recent changes in state incentives, but other factors may be contributing to the decline.
-
The L.A. City Council approved the venue change Wednesday, which organizers say will save $12 million in infrastructure costs.
-
Taxes on the sale of some newer apartment buildings would be lowered under a plan by Sacramento lawmakers to partially rein in city Measure ULA.
-
The union representing the restaurant's workers announced Tuesday that The Pantry will welcome back patrons after suddenly shutting down six months ago.
-
If approved, the more than 62-acre project would include 50 housing lots and a marina less than a mile from Jackie and Shadow's famous nest overlooking the lake.
-
The U.S. Supreme Court lifted limits on immigration sweeps in Southern California, overturning a lower court ruling that prohibited agents from stopping people based on their appearance.